首选项
—定制Sigil—
参数设置对话框可以让你控制Sigil中的许多设置,它分为七个部分:
- 外观
- 一般设定
- 键盘快捷键
- 语言
- 拼写检查词典
- HTML实体符号保留
- 插件
要打开首选项,请转到屏幕顶部的主菜单栏,然后选择编辑=>首选项(在Mac上:Sigil=>首选项):
打开"首选项"窗口后,从左侧列表中选择所需的部分。某些部分进一步划分为横跨顶部的选项卡。对设置感到满意后,单击OK或关闭窗口以保存当前设置。
将鼠标悬停在各种首选项选项上,以查看它们是否显示有用的工具提示。
外观
Sigil为内容在屏幕上的显示方式提供了许多选项。外观首选项分为四个可单击的选项卡,这些选项卡位于对话框窗口的顶部:"源码视图"、"预览"、"图标主题"和"主用户界面"。
源码视图
- 等宽代码字体:在"源码视图"窗口中选择用于文本的字体大小和字体系列。
- Sigil的源码视图使用计算机上安装的等宽系统字体。如果要使用的等宽字体在下拉窗口中未提供,请确保它已安装在您的计算机上。
- 插入特殊字符:选择"插入特殊字符"窗口中使用的字体大小和字体系列。
- 颜色:
- 选择HTML和CSS项的颜色。
- 选择突出显示文本的颜色,拼写错误的单词的下划线,等等。
- 选择当光标位于标记内时是否突出显示匹配的标记。
预览
- 字体:在CSS样式表中未指定字体时,为预览窗口中显示的文本选择默认字体大小和字体系列。(“标准字体”设置整体默认字体。)
- 使预览在深色模式下模拟一个深色的外观:选取当电脑处于深色模式时,"预览"窗口是否模拟深色外观。
图标主题
- 选择你的图标主题:Sigil提供了三种不同的图标主题:默认图标、Fluent图标和Material图标。将鼠标悬停在主题名称上可查看示例。
主用户界面
- 主菜单图标大小:使用滑块调整工具栏按钮的大小。
- 高 DPI 设置(仅限窗口):
- 检测:检测是否应进行任何高dpi缩放。此设置服从于任何设置为控制高dpi行为的Qt环境变量。
- 打开:打开高dpi缩放并忽略任何设置控制高dpi行为的Qt环境变量。
- 关闭:无论是否设置了控制高dpi行为的任何Qt环境变量,都关闭高dpi缩放。
- 字体:选择用于Sigil的菜单、按钮等的字体系列和字体大小。
- 控制书籍浏览器外观:选取"图书浏览器"是显示完整文件路径还是缩写文件路径。
- 调整拖拽距离(仅适用于窗口):在触发移动事件之前,调整拖动项目所需的距离(以像素为单位)。如果你不小心用鼠标移动了标签,这将非常有用。
- 全部重置:将所有主要UI外观首选项重置为默认值。
外观设置会影响图书在Sigil中的显示方式。它们不会影响你的书在电子阅读器上的显示方式!
一般设定
一般设定分为窗口顶部的四个可点击的选项卡:基本、安全、有效性和高级。
基本
- 以以下标准新建空白Epub文件:选择在Sigil中创建新书时将使用的EPUB版本(2或3)。
- 在以下位置修复格式不正确的html源代码:选中时,每当您打开或保存一本书时,Sigil将自动修补格式不正确或缺少DOCTYPE、HTML、head或body元素的HTML源代码。修补是使用Google的gumbo自动修复解析器完成的。如果检测到格式错误的代码,将出现一个确认窗口,要求您确认是否要继续进行修补。
- 要保存的剪贴板历史记录项目数(0表示禁用):指定将保存到列表中以供以后调用的剪贴板片段的数量;或者指定0以禁用剪贴板历史记录。
- 设置首选的外部xhtml编辑器:如果您设置了首选的外部xhtml编辑器,则每当您单击"启动外部Xhtml编辑器"工具栏按钮
 时,它都会启动。这允许您在使用外部编辑器时(如PageEdit, notepad++或BBEdit),只需通过点击按钮,快速、轻松地打开和编辑选定的html文件。
时,它都会启动。这允许您在使用外部编辑器时(如PageEdit, notepad++或BBEdit),只需通过点击按钮,快速、轻松地打开和编辑选定的html文件。
安全
- 控制epub对非多媒体远程资源的访问:选择是否允许epub访问非多媒体远程资源
- 控制epub使用javascript:选择是否允许epub使用Javascript。
有效性
- 针对EPUB2文件 W3C样式校验器 应依据:选择W3C样式表验证工具将用于EPUB2图书的CSS级别。
- 针对EPUB3文件 W3C样式校验器 应依据:选择W3C样式表验证工具将用于EPUB3图书的CSS级别。
高级
- 设置Sigil将用于存放临时EPUB文件的临时文件夹。
- 如果您使用的是macOS版本的Sigil,您应该选择/temp以外的文件夹,以避免某些macOS版本中可能出现的潜在数据丢失问题。
键盘快捷键
Sigil提供了多种键盘快捷键,您可以根据自己的喜好进行定制。例如,如果您希望F12总是打开“查找&替换”,您可以在此处进行更改。
如果您需要在短时间内更方便地使用某项功能,您可以临时指定或重新指定快捷方式。
要分配或删除快捷方式:
- 从命令列表中选择一个条目。
- 在快捷文本框中单击。
- 按下您想要使用的组合键–不要用字母拼写出来,只需按下组合键。
- 单击“分配”以设置快捷方式。如果该组合键已被另一个命令使用,则会出现一条显示冲突的警告消息。
- 要删除快捷方式,请选择一个条目,然后单击删除。
- 使用“全部重置”将所有快捷键更改回默认值。
Mac用户注意:Sigil中对Ctrl键的引用对应于Macintosh键盘上的Cmd键,对Meta键的引用对应于Mac上的Ctrl键。
这是由于Qt的自动重新映射,它允许每个平台最常见的快捷键序列按预期工作。例如,当Windows/Linux用户按Ctrl+C时,他们会得到复制命令,正如他们所期望的那样;由于Qt在macOS上自动将Ctrl重新映射到Cmd,当Mac用户按Cmd+C时,他们会收到复制命令,正如他们所期望的那样。
语言
Sigil已被翻译成多种语言。
- 用户界面语言:为Sigil的用户界面选择您的首选语言。如果特定单词的翻译不可用,它们将以英语显示。
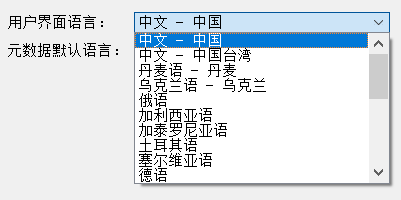
- 元数据默认语言:设置元数据编辑器将用于新图书或尚未设置语言的图书的默认语言。
为了使新的用户界面语言生效,您必须重新启动Sigil。
尝试将界面设置为另一种语言,并重新启动Sigil来查看志愿者创建的翻译。
拼写检查字典
Sigil支持拼写检查,并提供多种拼写检查选项,包括选择标准词典和使用个人用户词典。
- 首选语言字典:从下拉菜单中选择您的主要语言词典。
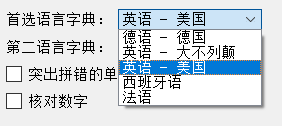
- 要添加新的标准词典(必须采用hunspell格式),请单击"打开首选项文件夹",然后进入"hunspell_dictionaries"目录。将新的字典文件放入"hunspell_dictionaries"目录,然后重新启动 Sigil。
- 其他词典的一个来源是OpenOffice词典网站。要添加这些词典,请下载、提取并复制文件(例如en_GB.aff、en_GB.dic、hyph_en_GB.dic)到“hunspell_dictionaries”目录位置,然后重新启动Sigil。
- 第二语言字典:选择您的第二语言词典。
- 突出拼错的单词:选择是否在“代码”视图中用红色波浪下划线突出显示拼写错误的单词。然后,您可以右键单击该单词来选择建议的更正或将其添加到词典中。
- 核对数字:启用此选项将允许对包含数字的单词进行拼写检查,如32nd或HTML5。
- 用户词典:
- 您可以创建自己的个人用户词典,甚至可以为不同的书籍和不同类型的单词(例如,地点、名称等)使用不同的词典。
- 如果您还没有创建任何用户词典,Sigil将为您创建并启用一个“默认”用户词典,您可以对其进行重命名或删除。
- 要创建新的用户词典,请单击用户词典选项卡,单击添加,然后输入新词典的名称:
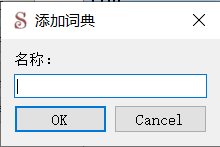
- 您可以查看每个用户词典中的单词,方法是在“用户词典”选项卡下选择词典,然后单击“用户词典单词列表”选项卡。然后,您将看到该词典中的所有单词,您可以添加、编辑或删除这些单词。
- 要将单词直接添加到用户词典,请从用户词典选项卡中选择词典,单击“用户词典列表”,然后单击添加。键入任意数量的单词,或者从文件中粘贴它们。单词可以用逗号、空格分隔,或者每行列出一个。
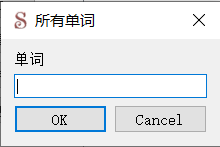
- 您也可以使用拼写检查将单词添加到词典中,或者在“代码”视图中右键单击拼写错误的单词,然后选择“添加到词典”选项。
- 您可以使用“复制”来复制完整的词典,然后根据需要对其进行重命名。
- 您可以通过选中词典名称旁边的复选框来选择启用哪些用户词典。可以同时启用多个词典。检查单词是否拼写错误时,将使用所有启用的词典。
默认词典是选中并突出显示的词典。它也可以在“首选项”窗口的“用户词典”部分的左下角找到。使用添加拼写错误的单词快捷方式或上下文菜单项添加到默认词典时,将使用默认词典。.
启用的字典左侧会有一个勾号。虽然一次只能选择一个用户词典并将其设置为默认词典,但可以启用多个词典。运行拼写检查时,将使用所有启用的词典。
HTML实体符号保留
当您运行修补(改进所有HTML文件)(工具=>HTML重新格式化=>改进所有HTML文件)时,Sigil会自动将所有字符实体转换为Unicode字符,除非它们包含在“要保留的实体”列表中。
- 要保留特定实体并防止修补(改进所有HTML文件)将它们转换为Unicode字符,请单击添加,并将它们添加到“要保留的实体”列表中。当用空格、换行符或逗号分隔时,可以一次输入多个实体。
- 使用删除或全部删除从列表中删除实体。不在列表中的实体将在修改时转换为Unicode字符。
请注意,您不能在 EPUB3书籍中使用命名实体(例如&nsbp;);您必须改用数字实体(例如 )。
如果在打开或保存时打开了修补格式不正确的HTML源代码,并且源代码的格式是正确的,则实体不会自动转换(因为实体是完全有效的代码)。要用格式良好的代码转换html文件中的实体,您必须手动调用工具=>HTML重新格式化=>改进所有HTML文件.
插件
Sigil支持各种有用的插件,增强了Sigil的编辑能力。
- 使用捆绑的Python:启用此选项可以选择与Sigil捆绑在一起的Python解释器(推荐)。请注意,如果您禁用此选项,您将需要选择一个外部Python 3解释器。
- 解释器可执行文件的路径:这个选项是为插件开发者设计的;如果禁用(或无法选择)使用捆绑Python,您也需要设置它。单击识别或手动指定选择外部Python 3解释器。
- 添加/删除
- 添加插件:点击此按钮安装插件。
- 移除选定:点击此按钮卸载当前选中的插件。
- 全部删除:点击此按钮卸载所有插件。
- 快捷方式
- 为工具栏上的10个插件按钮分配插件。当你点击一个插件按钮,指定的插件将自动启动。
工具栏按钮:
打开首选项位置
屏幕左下角的打开首选项文件夹按钮将打开包含所有首选项文件的目录。您可以复制文件以进行备份或与他人共享。
首选项位置可能位于以下位置:
Windows:
…\Local Settings\Application Data\sigil-ebook\sigil
Mac:
/Users/[Username]/Library/Application\ Support/sigil-ebook/sigil/
Linux:
$HOME/.local/share/sigil-ebook/sigil
您可能会看到的文件/文件夹包括:
- custom_preview_style.css:Sigil预览窗口的可选用户CSS。
- hunspell_dictionaries:您添加的任何标准词典的存储位置。
- local-devtools:预览版检查器数据的存储位置。
- local-storage:存储JavaScript本地存储数据的位置。
- plugins:你安装的所有插件都存储在这里。
- plugins_prefs:插件首选项文件的存储位置。
- qt_styles.qss:Sigil GUI元素的可选自定义Qt样式。
- QtWebEngine:存储预览数据的位置。
- repo:存储检查点版本的位置。
- sgc-toc.css:EPUB2图书的可选自定义TOC样式表。
- sgc-nav.css:EPUB3图书的可选自定义TOC样式表。
- sigil_clips.ini:您保存的剪辑。
- sigil_index.ini:您的索引条目。
- sigil_searches.ini:您保存的搜索(Sigil 1.5.0和更低版本)。
- sigil_searches_v2.ini:您保存的搜索(Sigil 1.6.0和更高版本)。
- sigil.ini:Sigil的一般配置信息。
- user_dictionaries:存储任何个人用户词典的位置。
更改GUI控件的字体大小
由于Sigil是一个Qt应用程序,您可以通过创建qt_styles.qss样式表文件并将其放在Sigil preferences文件夹中来定制一些GUI控件的字体大小。(qt_styles.qss需要包含有效的qt样式表声明。)
例如,以下样式将增加“查找&替换”窗口中字段的字体大小:
QLabel { font-size: 16pt }
QLineEdit { font-size: 16pt }
QComboBox { font-size: 16pt }自定义预览的背景
由于预览在技术上是一个显示渲染(x)html/CSS的浏览器,改变字体和/或背景颜色的唯一方法是通过样式指定该信息:在EPUB中通过内联或CSS。
唯一的例外是,如果名为custom_preview_style.css的文件存在于Sigil preferences文件夹中并且包含有效的css,则自定义的用户指定的CSS文件将应用于预览(无论打开了什么EPUB)。
例如,以下样式将为预览提供浅灰色背景和蓝色文本:
body {
background-color: #D3D3D3;
color: blue;
}注意:应用这样的CSS可能会对EPUB中某些样式元素的可见性产生负面影响,这取决于已经通过EPUB应用了什么CSS以及如何应用。