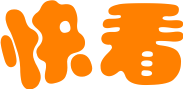用户界面
—窗口、菜单和工具栏—
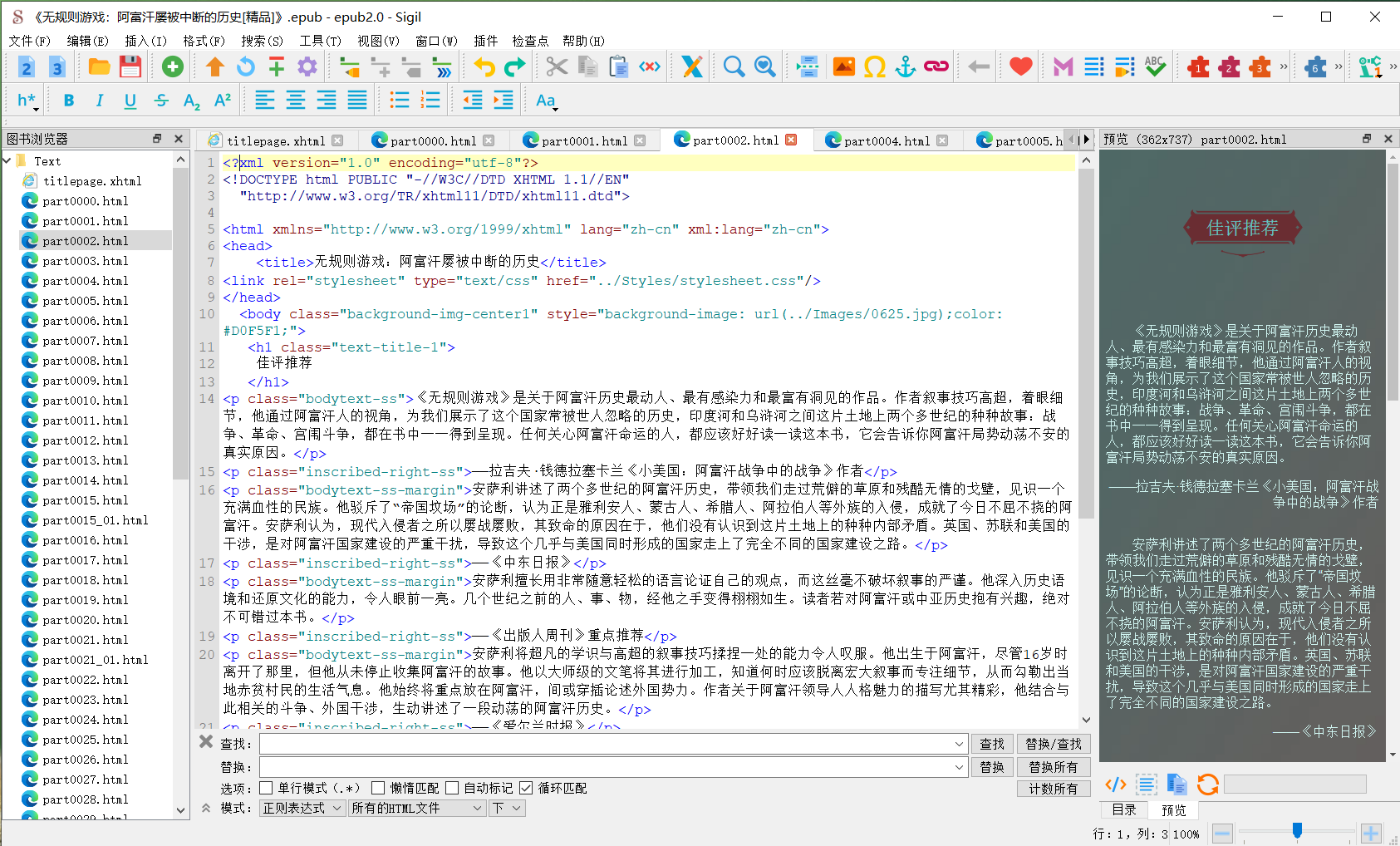
Sigil的用户界面包括:
- 窗口:显示"代码视图"、"书籍浏览器"、"预览"和"目录"等信息。
- 主菜单:大多数可用的命令(如文件=>打开)都可以从用户界面顶部的主菜单栏访问。
- 键盘快捷键:用户可自定义所有菜单项的快捷键,如用于保存文件的Ctrl+S。
- 工具栏按钮:可移动按钮,提供对许多菜单项的快速访问。
- 上下文菜单:右键单击某些内容(如文件名或窗口)时显示的命令。
用户指南中的屏幕截图可能与您在计算机上看到的屏幕截图略有不同,具体取决于您的操作系统。
窗口
Sigil使用主界面中的各种窗口来显示信息:用于显示图书中文件的窗口("图书浏览器"),用于编辑图书的窗口("代码视图"),用于查看图书的实时预览的窗口("预览"),用于查看目录的窗口,用于查看验证结果的窗口等。
您可以使用菜单栏上的"视图"菜单选择在屏幕上显示哪些窗口:
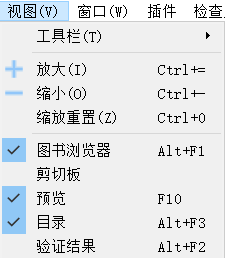
某些窗口也可以移动。要移动窗口,请单击其标题栏并将其拖动到新位置。例如,您可以堆叠窗口。以下是图书浏览器下方的目录:
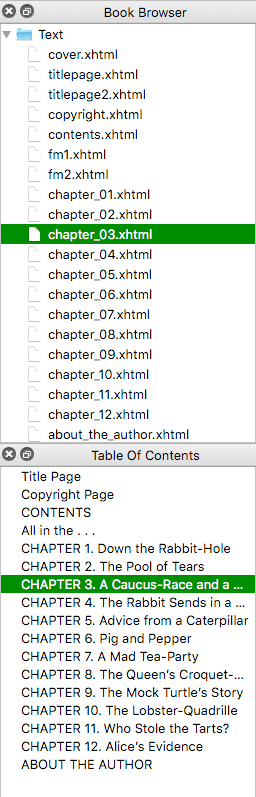
您也可以为目录和图书浏览器(以及其他窗口)创建选项卡,前提是您直接将其拖放到"图书浏览器"窗口中,而不是直接在"图书浏览器"的上方或下方:
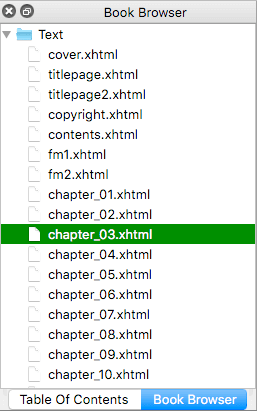
您甚至可以取消停靠窗口(将它们与主Sigil窗口分开,以便它们自己浮动)。要取消停靠窗口,请双击窗口的标题栏。在某些操作系统中,您还可以通过单击窗口左上角或右上角的小按钮来取消停靠并重新停靠窗口。
下面是顶部的"预览"窗口、底部的"代码视图"以及左侧的"图书浏览器"和"目录"取消停靠并浮动的示例:
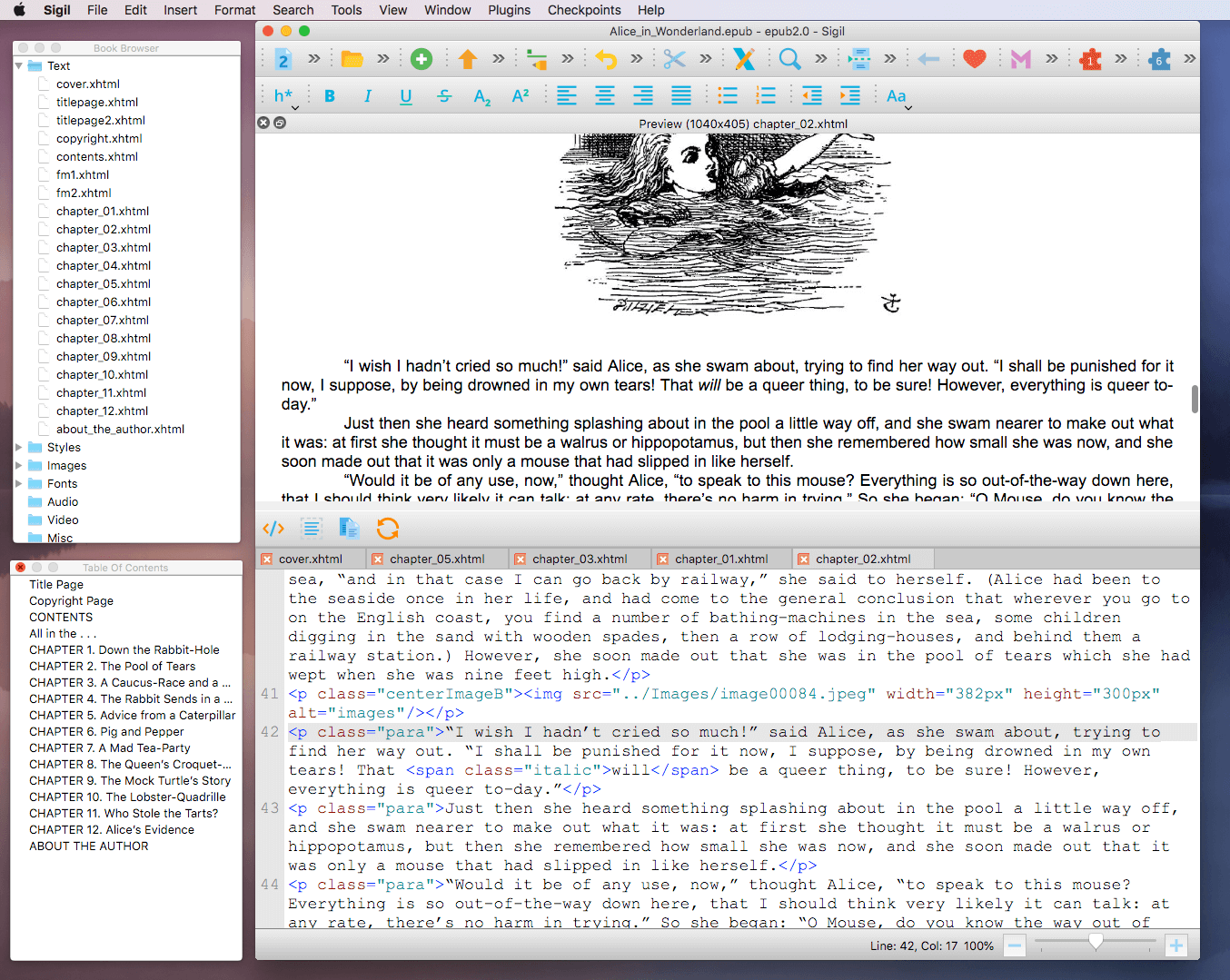
主菜单
这是始终位于Sigil窗口或屏幕顶部的菜单项列表:

文件
- 新建:创建一个新的空ePub2或ePub3。
- 打开:从计算机中打开EPUB、HTML文件或文本文件。
- 添加:
- 现有文件:从计算机添加 HTML 文件、图像等。
- 空白HTML文件:在图书中创建新的HTML文件。
- 空白样式表:在书中创建新的CSS样式表。
- 空白SVG图像文件:在图书中创建新的SVG图像文件。
- 保存:保存您的文件(经常使用!)。
- 另存为:以其他名称保存文件。
- 保存副本:以其他名称保存文件的副本,而不重命名当前文件(对于备份很有用)。
- 打印预览:预览当前选项卡的打印。
- 打印:打印当前选项卡。
- 最近打开的文件列表。
- 退出:退出Sigil,询问您是否要先保存文件(如果尚未保存)。(在Mac上,"退出"位于"Sigil"菜单下。)
编辑
- 撤消:撤消上一个操作,恢复刚刚删除、插入或替换的文本。
- 重做:撤消上一个撤消。
- 剪切:删除所选文本并将其存储到剪贴板以进行粘贴。
- 复制:复制所选文本并将其存储到剪贴板以进行粘贴。
- 粘贴:将以前剪切或复制到剪贴板的文本插入到文档中。
- 从剪贴板和历史进行编辑/粘贴:查看和编辑剪切或复制到剪贴板的文本片段列表,然后选择一个片段并将其粘贴(插入)到文档中。(要设置要保存的代码段数,请转到"首选项"。)
- 删除行:删除"代码视图"中的当前行。
- 改变大小写:
- 全部小写:将所选文本更改为小写。
- 全部大写:将所选文本更改为大写。
- 每个单词首字母大写:将每个选定单词的第一个字母更改为大写。
- 句首字母大写:将所选内容的第一个字母更改为大写。
- 在光标处拆分:立即将当前文件拆分为两个文件。
- 在章节标记处拆分:在以前插入的拆分标记处拆分所有文件。
- 首选项:打开"首选项"窗口以更改选项。(在Mac上,"首选项"位于"Sigil"菜单下)。
插入
- 拆分标记:插入用于在标记处拆分的标记(请参阅"编辑"菜单)。
- 文件:插入图书或计算机中的图像、音频或视频文件。
- 特殊字符:从图表中插入特殊字符。
- ID:插入可与链接一起使用的锚点名称。
- 链接:插入指向文稿中某些内容或其他任何位置的链接。
- 闭合标签:插入标记以关闭最后一个未关闭的标记。
- 剪辑:选择要插入的剪辑。
格式
- 标题:
- 标题 1:将段落格式设置为1级标题。
- 标题 2:将段落格式设置为2级标题。
- 标题 3:将段落格式设置为3级标题。
- 标题 4:将段落格式设置为4级标题。
- 标题 5:将段落格式设置为5级标题。
- 标题 6:将段落格式设置为6级标题。
- 普通:将段落的格式设置为普通文本。
- 保留现有属性:格式化时保持类的属性。
- 粗体:将文本设为粗体。
- 斜体:将文本设为斜体。
- 下划线:使文本带有下划线。
- 删除线:使文本具有删除线。
- 下标:使文本成为下标。
- 上标:使文本成为上标。
- 居左:将文本与左边距对齐(使用"删除格式"重置为默认值)。
- 居中:将文本在屏幕上居中对齐。
- 居右:将文本与右边距对齐。
- 两端对齐:将文本与左边距和右边距对齐。
- 项目符号:将文本更改为项目符号开头的项目列表。
- 编号列表:将文本更改为前面带有数字的项目列表。
- 减少缩进:减少文本的缩进。
- 增加缩进:增加文本的缩进。
- 文本方向-左到右:从左到右设置文本的方向。
- 文本方向-右到左:设置文本从右到左的方向。
- 文本方向-默认:将文本的方向设置为默认值。
- 移除格式化:删除所选文本中的标签。
- 删除标签对:删除打开和关闭标签(将光标置于标签内以将其选中)。
用户可以在标记中按住双击键,以仅选择该标记的内容。或者使用alt双击标记以选择该标记及其内容。这对于使用"移除格式"非常有用
搜索
- 查找&替换:打开"查找&替换"窗口。
- 查找下一个:向前搜索下一个匹配的文本。
- 查找上一个:向后搜索上一个匹配的文本。
- 替换:替换匹配的文本。
- 替换/查找下一个:替换匹配的文本并向前搜索下一个匹配的文本。
- 替换/查找前一个:替换匹配的文本并向后搜索上一个匹配的文本。
- 全部替换:根据"查找和替换"设置替换匹配文本的每个实例。
- 计算所有:根据"查找和替换"设置对匹配文本的每个实例进行计数。
- 当前文件:
- 文档中查找下一个:仅搜索当前文件,而不考虑"查找和替换"模式。
- 文档中替换下一个:替换文本,然后仅在当前文件中查找下一个",而不考虑"查找和替换"模式。
- 文档中替换所有:仅替换当前文件中的所有内容,而不考虑"查找和替换"模式。
- 文档中计算所有:仅在当前文件中全部计数,而不考虑"查找和替换"模式。
- 书签位置:在"代码视图"中为当前位置添加书签。
- 跳转到链接或样式:转到所选链接,或转到此标记的 CSS 样式。
- 返回:返回设置书签、单击链接或使用"转到链接"或"样式"的位置。
- 标识选定文本:将所选文本标记为用于"查找和替换",这会将搜索限制为仅搜索所选文本。
- 跳转到指定行:跳转到"代码视图"中的特定行号。
工具
- 添加封面:选择一个图像以使其成为封面。
- 元数据编辑器:打开元数据编辑器以编辑图书详细信息。
- 目录:
- 生成目录:使用预定义的标题生成目录。
- 编辑目录:手动编辑目录。
- 创建HTML目录:创建目录的HTML文件版本。
- 重构Epub为Sigil规范格式:从Sigil 1.0.0开始,加载到Sigil中的EPUB会保持"原样";不会移动或重命名任何文件或文件夹。这与Sigil 0.9.18及更早版本不同,后者会自动将每个EPUB重组为标准的Sigil形式(一个OEBPS文件夹,OPF和NCX的特定名称,只有一个用于文本、图像等的文件夹)。喜欢标准Sigil表单的用户可以使用“重构Epub为Sigil规范格式”手动将其EPUB重组为旧的Sigil标准。
- 创建自定义空EPUB:设计在创建新EPUB时要使用的自定义EPUB布局。
- 索引:
- 索引编辑器:管理索引条目。
- 添加到索引编辑器:将所选文本添加到"索引编辑器"列表中。
- 索引标记:在创建索引时将所选文本添加到索引中。
- 创建索引:创建包含索引列表的HTML文件。
- 拼写检查:
- 拼写检查:打开对话框一次检查所有单词的拼写。
- 高亮拼错的单词:在代码视图中高亮显示拼写错误的单词。
- 下一个拼写错误:在代码视图中查找下一个拼写错误的单词。
- 添加拼错的单词:将拼写错误的单词添加到默认字典中。
- 忽略拼错的单词:Sigil运行时,暂时忽略拼写错误的单词。当你打开一本新书时,被忽略的单词也会被清除。
- 清除拼错的单词:清除暂时被忽略的单词列表。
- HTML重新格式化:
- 改进和美化所有HTML文件:修复所有HTML文件中的HTML语法错误,并美化打印它们。
- 改进所有HTML文件:修复所有HTML文件中的HTML语法错误。
- Epub3工具:
- 更新清单属性:添加或更新必需的清单属性。
- 为epub2用户生成NCX/Guide文件:用NAV文件中的TOC条目填充NCX文件(在EPUB3中,NCX不会自动更新,因为NCX不是必需的;使用该工具手动更新NCX)。同时用来自NAV文件的地标条目填充指南。
- 删除NCX和指南:删除NCX和指南,这两者在EPUB3中都不是必需的,但有时包含这两个功能是为了与EPUB2阅读系统向后兼容。
- EPUB格式良好性检查:一个简单的验证工具,用于检查您的 EPUB 是否格式正确。
- 验证样式表:使用W3C Web服务检查CSS文件是否有效。
- 报告:显示有关HTML文件,图像,CSS样式等的各种详细信息。
- 剪切板编辑器:创建和编辑文本和样式的片段,并将其粘贴到文稿中。
- 搜索模板:创建、编辑和运行保存的"查找和替换"搜索。
- 删除未使用的媒体文件:从图书中移除未关联的图像、视频和音频文件。
- 删除未使用的样式表选择器:从CSS文件中删除未引用的选择器。
视图
- 工具栏
- 新建:显示或隐藏用于创建新 ePub2 和新建 ePub3 的按钮。
- 文件:显示或隐藏"打开"和"保存"按钮。
- 添加现有:显示或隐藏"添加现有文件"按钮。
- 检查点:显示或隐藏检查点按钮:为Epub创建检查点、从以前的检查点创建Epub、将Epub与检查点进行比较、管理检查点存储库。
- 撤消/还原:显示或隐藏"撤消"和"重做"按钮。
- 编辑:显示或隐藏编辑按钮:剪切、复制、粘贴、删除打开和关闭标签对。
- 外部编辑器:显示或隐藏"启动外部 Xhtml 编辑器"按钮。(要设置首选的外部 Xhtml 编辑器,请转到首选项=>一般设定。)
- 查找:显示或隐藏"查找和替换"和"保存的搜索"按钮。
- 插入:显示或隐藏按钮:光标分割,插入文件,插入特殊字符,插入ID,插入链接。
- 回退:显示或隐藏后退按钮。
- 捐赠:显示或隐藏捐赠按钮。
- 工具:显示或隐藏工具按钮:元数据编辑器,生成目录,编辑目录,拼写检查。
- 插件集1:显示或隐藏5个插件按钮。(要选择此处显示的插件,请转到首选项=>插件=>快捷方式)。
- 插件集2:显示或隐藏5个附加插件按钮。(要选择此处显示的插件,请转到首选项=>插件=>快捷方式)。
- 标题:显示或隐藏标题按钮:h1、h2等。
- 格式:显示或隐藏格式按钮:粗体、斜体、下划线、删除线、下标、上标。
- 对齐:显示或隐藏文本对齐按钮:左对齐、居中、右对齐、两端对齐。
- 列表:显示或隐藏列表按钮:项目符号和编号。
- 缩进:显示或隐藏“减少缩进”和“增加缩进”按钮。
- 大小写:显示或隐藏变更大小写按钮:小写、大写、标题大小写、大写。
- 文字方向:显示或隐藏文本方向按钮:从左到右、从右到左、默认。
- 剪辑栏:显示或隐藏剪辑栏。(要创建和管理剪辑,请转到工具=>剪切板编辑器。)
- 剪贴栏2:显示或隐藏第二个剪辑栏。(要创建和管理剪辑,请转到工具=>剪切板编辑器。)
- 索引:显示或隐藏索引按钮:索引编辑器,将所选文本添加到索引编辑器,标记所选文本以包含在索引中,生成新的索引HTML文件。
- 放大:在“代码”视图或预览(无论选择哪个窗口)中增加文本和图像的大小。
- 缩小:在“代码”视图或预览(无论选择哪个窗口)中缩小文本和图像的大小。
- 缩放重置:将窗口缩放重置为100%。
- 图书浏览器:显示或隐藏EPUB中的文件列表。
- 剪切板:显示或隐藏所有文本剪辑的可选列表。
- 预览:显示或隐藏实时预览窗口。
- 目录:显示或隐藏可点击的目录窗口。
- 认证结果:显示或隐藏认证结果窗口。
窗口
- 下一个标签:在代码视图中切换到下一个选项卡。
- 上一个标签:在代码视图中将视图更改为上一个选项卡。
- 关闭标签:关闭代码视图中的当前选项卡。
- 关闭其他标签:关闭代码视图中除当前选项卡以外的所有选项卡。
- 前一个文件:在图书浏览器中打开所选文件上方的文件。
- 下一个文件:在图书浏览器中打开所选文件下方的文件。
插件
- 插件管理:添加或删除插件,并选择哪些插件出现在工具栏中。
检查点
- 为Epub创建检查点:将Epub的当前版本保存为检查点(通过本地git存储库存储)。
- 从上一个检查点恢复Epub:从以前的检查点版本创建一个新的Epub。
- 将Epub与上一个检查点进行比较:将Epub的当前版本与较早的检查点版本进行比较。
- 管理检查点存储库:查看所有检查点的列表,查看日志,并删除选定的检查点存储库。
帮助
- 用户指南:Sigil的官方文档。
- 捐赠:如何捐赠给正在进行的发展。
- Sigil官网:关于开发的公告和更新。
快捷键
键盘快捷键(例如Ctrl+S表示保存)显示在菜单项旁边和编辑=>首选项:键盘快捷键(对于Mac:Sigil=>首选项: 键盘快捷键)。
您可以在首选项中创建和更改键盘快捷键。
工具栏
工具栏是一排按钮,提供常用命令的快捷方式。默认情况下,工具栏位于窗口的顶部,但是如果您愿意,您可以单击并拖动按钮组沿窗口的左侧、右侧或底部运行,或者将它们作为浮动调色板取消停靠。
以下是沿窗口四周运行的工具栏按钮的示例,加上更多浮动未停靠的按钮,以及浮动未停靠的“剪辑”窗口:
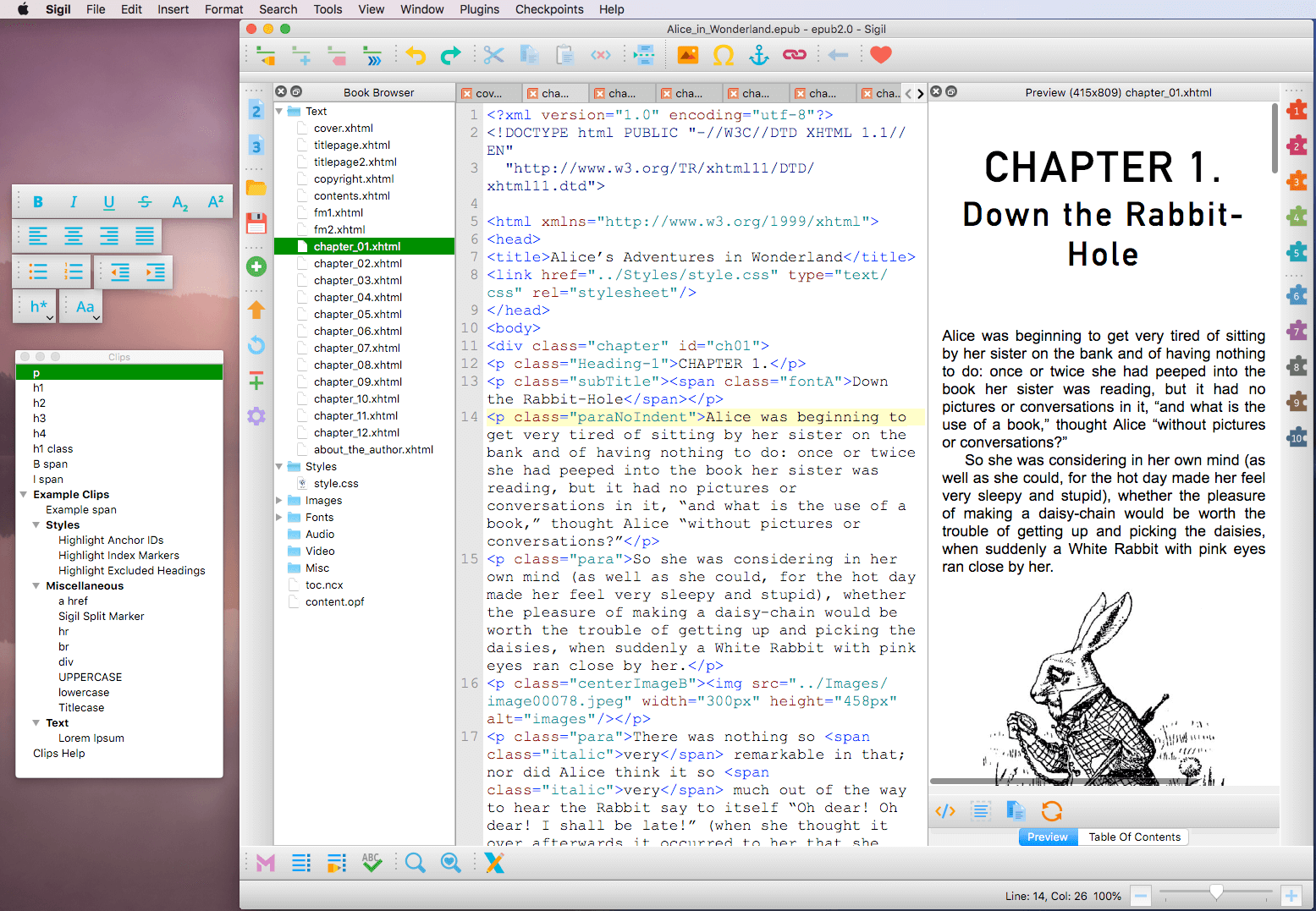
要移动工具栏,请单击并按住每个按钮组左侧的小栏,然后将其拖动到您想要的位置。
右键单击工具栏可以轻松选择要显示的按钮或窗口,或者使用视图=>工具栏菜单。
将鼠标悬停在按钮上可以看到解释按钮功能的工具提示。
主工具栏

主工具栏包含用于Sigil主要功能快捷方式的按钮。下面显示了它们相对应的菜单项。

- 新建ePub2: 文件=>新建=>ePub2
- 新建ePub3: 文件=>新建=>ePub3
- 打开: 文件=>打开
- 保存: 文件=>保存
- 添加现有文件:文件=>添加=>现有文件
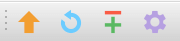
- 为Epub创建检查点: 检查点=>为Epub创建检查点
- 从上一个检查点恢复Epub: 检查点=>从上一个检查点恢复Epub
- 将Epub与上一个检查点进行比较: 检查点=>将Epub与上一个检查点进行比较
- 管理检查点存储库: 检查点=>管理检查点存储库
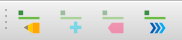
- 索引编辑器: 工具=>索引=>索引编辑器
- 添加所选文本到索引表机器中: 工具=>索引=>添加到索引编辑器
- 标记要包含在索引中的选定文本: 工具=>索引=>索引标记
- 生成一个新的索引HTML文件: 工具=>索引=>创建索引

- 撤销: 编辑=>撤销
- 重做: 编辑=>重做
- 剪切: 编辑=>剪切
- 复制: 编辑=>复制
- 粘贴: 编辑=>粘贴
- 移除打开和关闭标记对: 格式=>删除标签对

- 启动外部Xhtml编辑器: (没有对应的菜单项)

- 查找&替换: 搜索=>查找&替换
- 搜索模板: 工具=>搜索模板

- 从光标处分割: 编辑=>在光标处拆分
- 插入文件: 插入=>文件
- 插入特殊字符: 插入=>特殊字符
- 插入ID: 插入=>ID
- 插入链接: 插入=>链接

- 返回: 搜索=>返回

- 捐助: 帮助=>捐赠
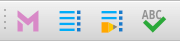
- 元数据编辑器: 工具=>元数据编辑器
- 生成目录: 工具=>目录=>生成目录
- 编辑目录: 工具=>目录=>编辑目录
- 拼写检查: 工具=>拼写检查=>拼写检查

- 运行插件 1: (没有对应的菜单项)
- 运行插件 2: (没有对应的菜单项)
- 运行插件 3: (没有对应的菜单项)
- 运行插件 4: (没有对应的菜单项)
- 运行插件 5: (没有对应的菜单项)
- 运行插件 6: (没有对应的菜单项)
- 运行插件 7: (没有对应的菜单项)
- 运行插件 8: (没有对应的菜单项)
- 运行插件 9: (没有对应的菜单项)
- 运行插件 10: (没有对应的菜单项)
格式化工具栏

格式化工具栏包含用于格式化文本的按钮。下面显示了它们相对应的菜单项。
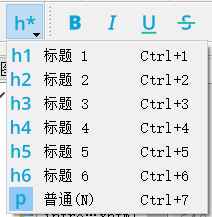
- 标题 1: 格式=>标题=>标题 1
- 标题 2: 格式=>标题=>标题 2
- 标题 3: 格式=>标题=>标题 3
- 标题 4: 格式=>标题=>标题 4
- 标题 5: 格式=>标题=>标题 5
- 标题 6: 格式=>标题=>标题 6
- 普通: 格式=>标题=>普通

- 粗体: 格式=>粗体
- 斜体: 格式=>斜体
- 下划线: 格式=>下划线
- 删除线: 格式=>删除线
- 下标: 格式=>下标
- 上标: 格式=>上标
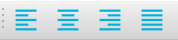
- 左对齐: 格式=>居左
- 居中: 格式=>居中
- 右对齐: 格式=>居右
- 两端对齐: 格式=>两端对齐

- 符号: 格式=>项目符号
- 编号: 格式=>编号列表

- 减少缩进: 格式=>减少缩进:
- 增加缩进: 格式=>增加缩进
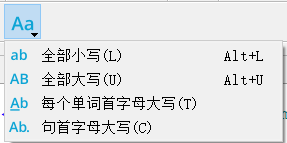
- 全部小写: 编辑=>改变大小写=>全部小写
- 全部大写: 编辑=>改变大小写=>全部大写
- 每个单词首字母大写: 编辑=>改变大小写=>每个单词首字母大写
- 句首字母大写: 编辑=>改变大小写=>句首字母大写
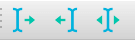
- 左至右阅读顺序: 格式=>文本方向-左到右
- 右至左阅读顺序: 格式=>文本方向-右到左
- 默认: 格式=>文本方向-默认
剪辑栏

有两个剪辑栏:剪辑栏和剪辑栏2。按钮是为不在组中的前40个片段创建的。第一个剪辑栏将包含前20个剪辑,第二个剪辑栏将包含后20个剪辑。要创建、编辑和管理剪辑,请转到:工具=>剪切板编辑器
默认情况下,文本方向、剪辑栏和剪辑栏2不可见。使用视图=>工具栏隐藏/取消隐藏这些按钮组。
上下文菜单
上下文菜单是当您右键单击文本、标签、窗口、标题、文本框等时出现的菜单,让您可以快速访问各种操作。上下文菜单项将在相关章节中讨论。
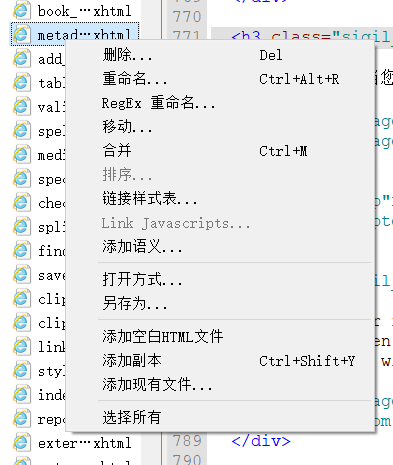
当有疑问时,右键单击某个东西,看看是否有其他可用的操作!
缩放
主窗口的右下方有一个缩放控件,可让您独立地缩小或放大“代码”视图和“预览”窗口中的文本和图像。单击要缩放的窗口,然后单击+或-图标增加或减少缩放级别。百分比表示当前的缩放级别。(注意:只有当预览窗口停靠时,才能更改预览时的缩放级别。)

状态栏
当操作完成时,主窗口的左下角偶尔会显示状态信息,如“EPUB已保存”或“目录已编辑”。
在主窗口的右下角(缩放滑块之前),您将找到有关当前打开的文件的信息,如代码视图中的行和列。

工具提示
许多按钮、下拉框、标签和字段都有工具提示,提供如何使用它们的信息。要查看工具提示,只需将鼠标悬停在按钮或其他项目上,就会显示帮助文本:
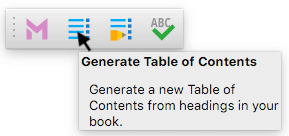
将鼠标悬停在图书浏览器中的文件名上,将显示完整的文件路径:
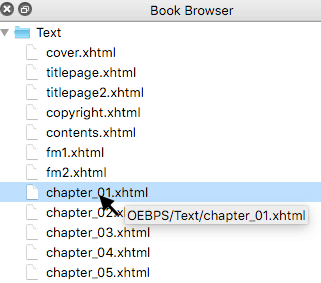
Sigil中有许多可用的工具提示。大多数对话框和按钮会提供一些帮助文本。